Hướng dẫn đăng ký gói Office 365 tự gia hạn cho Developer
Gói Office 365 E5 Developer và 5TB OneDrive miễn phí
Đây là quyền lợi mà Microsoft dành riêng cho developer, và chúng ta cũng có thể áp dụng để xài Office 365 trên máy và 5TB OneDrive. Microsoft không hề nói không phải dev không được dùng thì mình cứ dùng thôi 😉
Các bước chính:
- Tham gia Microsoft 365 Developer Program
- Tạo tài khoản Office 365 và 5Tb OneDrive (bước này mới vào nội dung chính)
- Kích hoạt Office 365 bằng tài khoản đã tạo ở trên
- Duy trì tài khoản
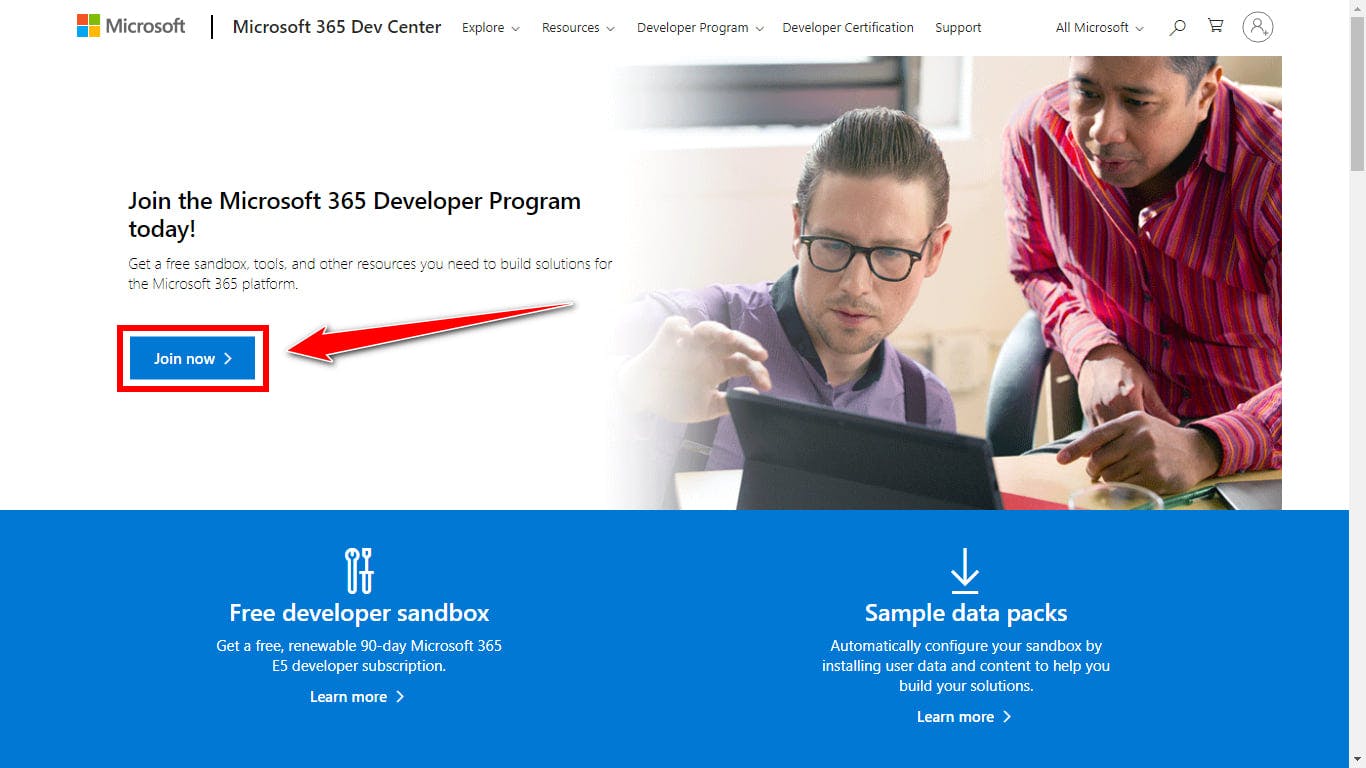
1. Tham gia Microsoft 365 Developer Program
Bước 1: Vào link sau
https://developer.microsoft.com/en-us/microsoft-365/dev-program
Bước 2: Đăng nhập tài khoản Microsoft
- Link sẽ chuyển tới trang đăng nhập, bạn đăng nhập bất kỳ account Microsoft nào cũng được
- Hoặc nếu không có thì tự tạo 1 tài khoản (Nhấn vào Create one! rồi làm theo các bước, sau đó vào email hoặc SĐT đã nhập để đăng ký, lấy mã xác nhận và nhập mã)
- Lưu ý: Không sử dụng tài khoản “.hotmail” hoặc “mail tạm” đăng ký -> Lúc kích hoạt Office sẽ bị thất bại.
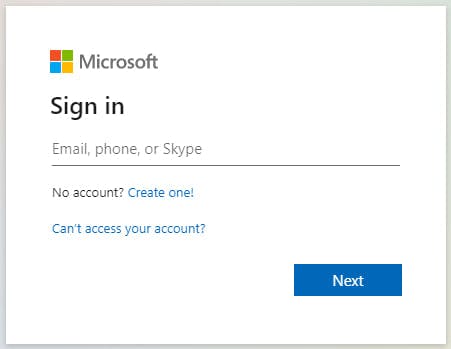
Bước 3: Làm bài kiểm tra không phải Robot
- Nhấn Next
- Xoay hình ảnh đúng hướng
Bước 4: Sau khi đăng nhập trang sẽ chuyển hướng, hãy điền như sau:
- Country: Vietnam
- Company: nhập tuỳ thích
- Language: English
- Click dòng “I accept the…”
- Dòng “I Would like info…..” không cần click
- Nhấn NEXT

Bước 5: Chọn “Personal projects” rồi nhấn Next
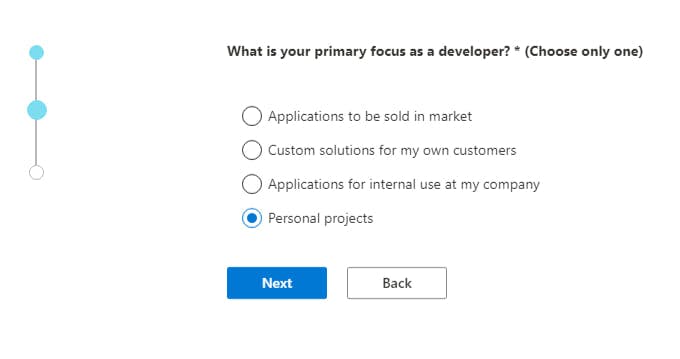
Trong option chọn tiếp theo -> Tuỳ chọn nội dung (không quan trọng)
Bước 6: Tham gia Microsoft 365 Developer Program thành công!
Trang tiếp tục chuyển hướng mời bạn nhận gói Microsoft 365 developer subscription, như vậy là bạn đã thành công 50% rồi đấy 😃
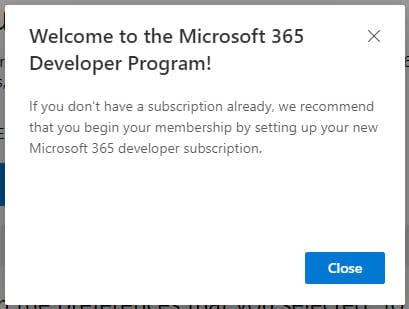
Các bạn cần phải phân biệt thế này.
- Cái acc Microsoft bạn đăng nhập ở bước 2 ở trên ấy chúng ta tạm gọi là acc A. Tài khoản A này chỉ có tác dụng duy nhất là kiểm tra thời hạn của acc B (chuẩn bị tạo), và nó giữ cho acc B sống. -> Cần lưu thông tin của cả 2 acc (A+B) để sau này có thể sử dụng acc A để kiểm tra thòi hạn còn lại của acc B.
2. Tạo tài khoản Office 365 và 5TB OneDrive (bước này mới vào nội dung chính) - acc B
Bước 1: Ấn nút Set up E5 Subscription như hình
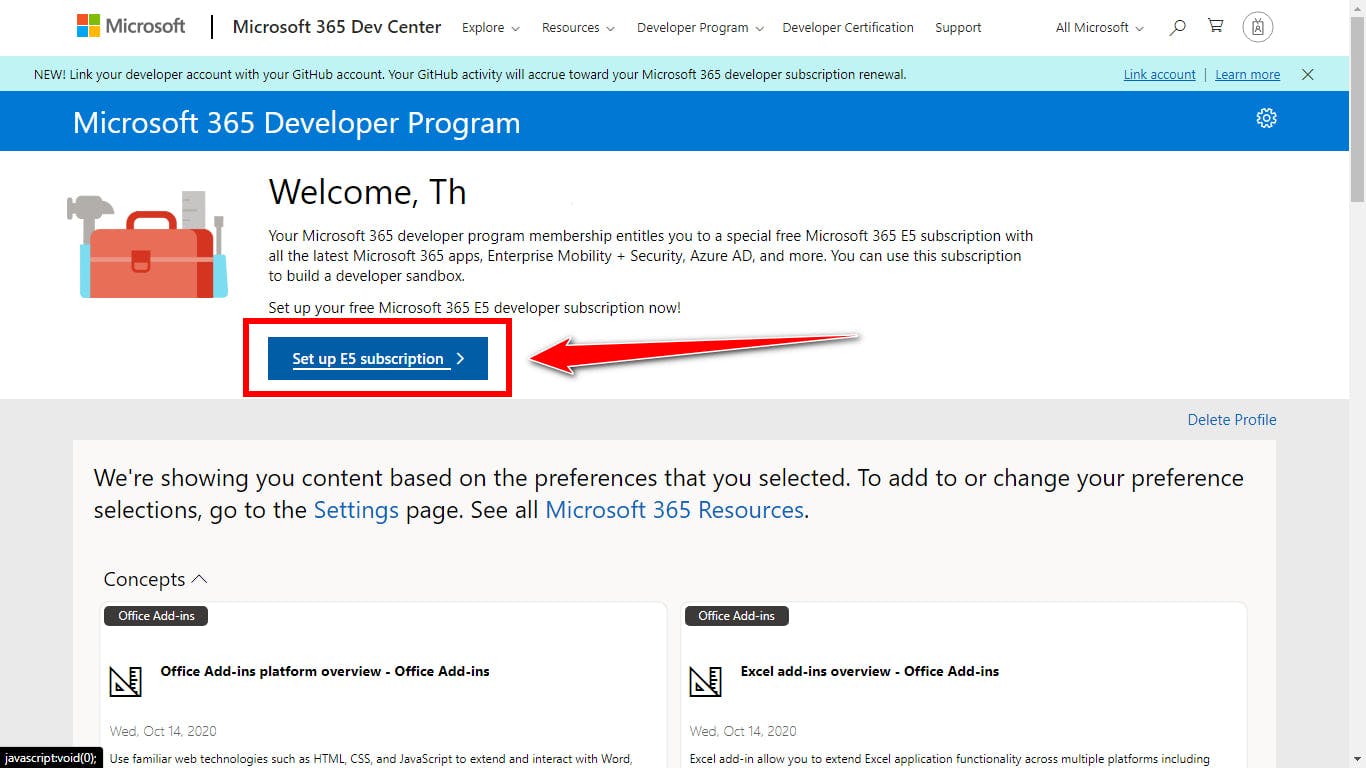
Bước 2: Tạo tài khoản Office 365
Nhập đầy đủ thông tin rồi ấn Continue
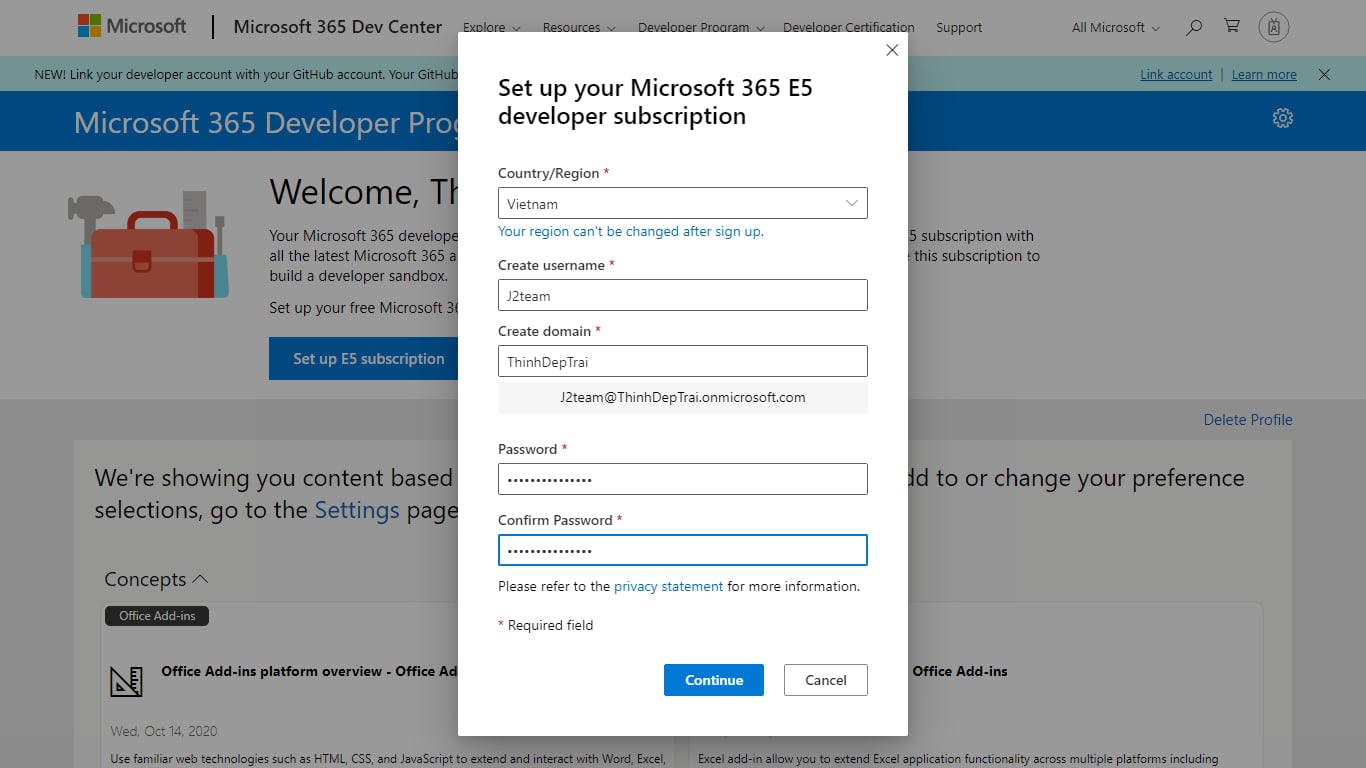
- Create username : (bạn nhập sao cũng được)
- Create domain : tạo 1 domain không trùng lặp (tuỳ chọn 1 tên và đảm bảo check không trùng với ai - tương tự như khi bạn đăng ký mua domain vậy).
Password: nhập theo cú pháp như vầy nhé (này nó bắt vậy nên làm theo thôi) cú pháp:
ký tự đặc biệt + chữ cái thường + số
Ví dụ: %nguyenthuylinh@456
Bước 3: Nhập số điện thoại xác nhận
- Nhập SĐT của bạn vào để Microsoft gửi mã xác nhận về
- Lấy mã xác nhận nhập vào khung
- Nhấn Set Up

Lưu ý: Nếu SĐT thuộc mạng Mobifone thì 100% sẽ không nhận được mã xác nhận. Các bạn vẫn cứ nên thử trước bằng sim Mobifone nhé, nếu đợi qua 3 phút không có gì thì kiếm sim Viettel, hoặc nhờ bạn bè xài Viettel lấy dùm mã cũng được. Vẫn có thể thêm SĐT khác vào tài khoản để khôi phục lỡ như bị quên password nên đừng lo.
Sau khi đã xác nhận, hãy đợi 1 lúc tùy theo tốc độ internet của bạn:
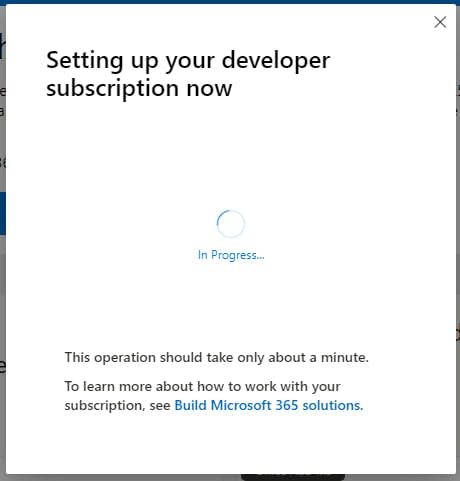
Bước 4: Đã tạo tài khoản Office 365 thành công!
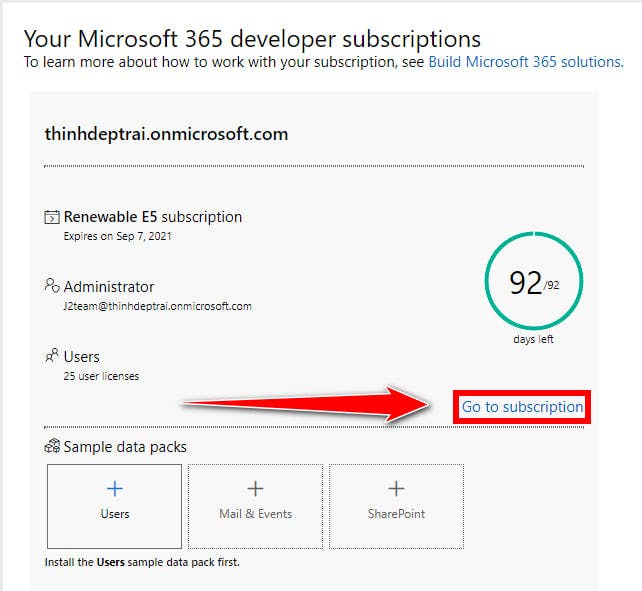
3. Kích hoạt Office 365 bằng tài khoản đã tạo ở trên
Như vậy là đã tạo tài khoản Office 365 thành công, bây giờ nếu đã cài đặt bộ office trên máy thì bạn chỉ cần đăng nhập acc đuôi onmicrosoft.com này vào sẽ tự kích hoạt.
Mở Word, chọn File => Chọn Account => Chọn Sign In
👉Nhập tài khoản của bạn vào (Lưu ý lần nữa: hãy sử dụng tài khoản đuôi onmicrosoft.com vừa tạo ở trên nhé - acc A)
👉Password ở đâu? Chính là ở bước này “Bước 2: Tạo tài khoản Office 365” (Nếu không nhớ bước này là bước nào thì kéo lên trên hoặc Ctrl+F rồi tìm kiếm cho nhanh)
KẾT QUẢ
👉Nếu Office vẫn chưa được kích hoạt thì bạn thoát Word, xong mở lại Word vào kiểm tra là có!
👉Nếu tạo acc mà không đăng nhập vào Office trên máy tính => Hệ quả sau 3 tháng: payacc (Microsoft sẽ xoá acc) và bắt buộc phải là trên máy tính (điện thoại, máy tính bảng đều không hợp lệ)
👉Giải đáp mọi thắc mắc (thời hạn? kích được bao nhiêu máy?...thì xem bài này ): docs.google.com/document/d/1i_iVlz40HGLj6yO..
Lưu ý:
Acc kích hoạt = acc đuôi onmicrosoft, còn acc tham gia Microsoft Developer chỉ để nhận mail về acc đuôi onmicrosoft nên không có tác dụng kích hoạt.
Một acc đuôi onmicrosoft có thể kích hoạt 5 máy và mỗi máy chỉ chứa 1 acc onmicrosoft(tức là office chỉ nhận 1 acc onmicrosoft để kích hoạt trên máy thôi). Hết hạn thì nó tự gia hạn miễn phí, chỉ cần các bạn có đăng nhập acc onmicrosoft vào máy nào đó để kích hoạt office là được.
Nếu tạo mà không dùng thì sau này sẽ bị hủy, vì vậy chỉ tạo đủ để kích hoạt, tham lam tạo nhiều acc dư ra mà không kích hoạt thì nó hủy cũng như không. Nên đừng có ý định tạo nhiều để dự trữ hay đem bán.
Duy trì tài khoản
- Vào link này: mysignins.microsoft.com/security-info
- Nhấn chọn Thêm phương pháp
- Thêm SĐT & Email vào (nếu đã lỡ xác thực bằng Microsoft Authenticator thì nhớ chọn Xoá) Nếu không làm thì chuyện gì sẽ xảy ra? Sau 14 ngày sẽ có yêu cầu xác thực qua ứng dụng Authenticator trên điện thoại -> rất phiền phức -> Xác thực bằng SĐT nhanh hơn.
GIẢI ĐÁP THẮC MẮC
Dưới đây là 3 câu hỏi được hỏi nhiều nhất:
1. Vì sao subscription của tôi bị hủy còn người khác thì không và làm sao để không bị hủy?
↪️ Gói office 365 này miễn phí gia hạn tự động theo chính sách mới bắt đầu từ tháng 4/2019 theo thông tin sau: https://docs.microsoft.com/en-us/office/developer-program/subscription-expiration-and-renewal
Nhưng vì nó được tạo ra cho Dev, mà số lượng dev trên toàn thế giới mà tập hợp lại muốn thành dân số một quốc gia rồi nên chắc chắn là Microsoft đã tính đến điều này. Đó là chỉ cần đăng ký nhưng không dùng thì nó tự hủy như hình bên dưới. Ở trong link sau, Microsoft có nói rõ họ sử dụng "tập hợp các thuật toán và phép đo từ xa" để kiểm tra xem bạn có dùng hay không: https://docs.microsoft.com/en-us/office/developer-program/microsoft-365-developer-program-faq#how-do-you-determine-whether-a-subscription-can-be-renewed-
Vì vậy, đừng tham lam tạo nhiều acc mà không dùng rồi bị hủy cũng như không thôi.
Chỉ cần tạo 1 acc là đủ, từ 1 acc admin này các bạn tạo được thêm 24 acc user nữa để dùng chung subscriptions, 1 acc user bao gồm acc admin có thể kích hoạt được 5 máy, như vậy 25 x 5 thì mọi người có thể kích hoạt được 125 máy rồi.
Sau đó, chỉ cần các bạn đăng nhập cái acc đuôi onmicrosoft đó vào bộ Office 365 để kích hoạt, là subscription sẽ không bị hủy.
Nhiều bạn bảo là phải đóng góp này nọ hay xài azure các kiểu nó mới cho xài tiếp, không hề, tôi không đóng góp hay xài azure gì cả, cứ đăng nhập kích hoạt để đó, mấy năm rồi nó cứ tự gia hạn cho tới giờ luôn.
ㅤ
2. Tại sao tôi đã yêu cầu mã xác nhận nhưng không có tin nhắn gửi về điện thoại?
↪️ Có 3 nguyên nhân sau đây:
1)Bạn dùng sim Mobifone Thật sự luôn tôi cũng không biết tại sao, nhưng cứ đổi sang sim viettel với vina là nhận được còn mobi thì không
2)Bạn dùng Cốc Cốc Có rất nhiều bạn đã tự report lại mới mình là dùng cốc cốc bị vướng bước này, chỉ cần dùng chrome hoặc microsoft edge là không bị. Vậy nên tôi nghĩ do cốc cốc nó xi đa thôi
3)Nguyên nhân thường xảy ra trong J2team Xem video của anh Mạnh Tuấn sẽ hiểu https://youtu.be/O9M1n2ov8CA ㅤ
3. Nếu subscription của tôi bị hủy thì các file trong onedrive còn truy cập được không?
↪️ Theo thông tin Microsoft cung cấp ở đây: https://docs.microsoft.com/en-us/office/developer-program/microsoft-365-developer-program-faq#if-my-subscription-is-going-to-expire--how-much-time-do-i-have-before-it-is-deleted-
Thì bạn có 30 ngày sau khi subscription hết hạn để di chuyển bất kỳ dữ liệu nào. Trong 30 ngày tiếp theo, chỉ admin mới có quyền truy cập vào subscription và vào ngày 60, subscription và tất cả dữ liệu sẽ bị xóa.
Microsoft chỉ nói ngắn gọn như vậy nên cũng không rõ là khi hết 30 ngày truy cập của user thì admin có truy cập được full data không nữa. Vậy nên cứ tốt nhất là nếu lỡ subscription bị hủy thì các bạn nên chuyển data trong vòng 30 ngày thôi.
Như vậy là bạn đã có thể tạo ra được những chiếc tài khoản Office 365 xịn xò cho mình rồi. Với số lượng tài khoản & thiết bị như ở trên, bạn hoàn toàn có thể tạo cho cả một team của mình để cùng sử dụng. Rất tiết kiệm và hiệu quả!
Tham khảo:
- Tài liệu hướng dẫn
- Tất cả thắc mắc thường gặp
- Bài viết hướng dẫn J2Team - tác giả Lê Thịnh
- Bài viết giải đáp thắc mắc J2Team - tác giả Lê Thịnh

